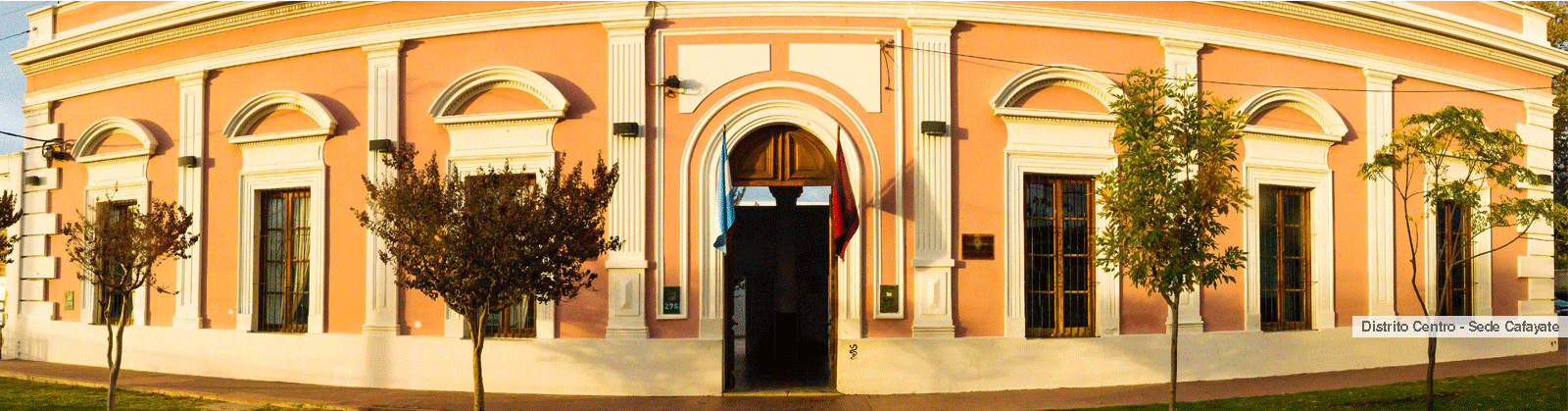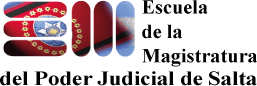Para poder acceder al Sistema de Expediente Digital (SED), debe primero crear su usuario en el Sistema.
Previo a realizar esta acción deberá tener preparada una foto (la cual será utilizada como su foto de perfil), y dos archivos pdf, uno con su DNI y otro con su Carnet de Matriculado, que el sistema le solicitará al registrarse como usuario.
Para crear su usuario, debe acceder al SED, ingresando a la página Web del Poder Judicial de Salta (www.justiciasalta.gov.ar), y allí, buscar en “Servicios para Abogados” el ícono “SED – Expediente Digital Fuero Civil”.
Al ingresar a esta página, encontrará el ícono de acceso al sistema propiamente dicho, además de las Acordadas reglamentarias, Manuales y listado de Preguntas Frecuentes. Haciendo click en “Expediente Digital Fuero Civil” entrará al SED.
En el margen superior derecho encontrará un menú desplegable, indicado como un círculo con un hombrecito dentro, que permite ingresar al sistema como usuario registrado (con nombre de usuario y contraseña) o registrarse como nuevo usuario. Hacer click sobre la opción “Crear Cuenta”.
En el paso siguiente, se deben completar todos los campos, adjuntar las copias del DNI y Credencial de la matrícula habilitante y aceptar.
IMPORTANTE: Si el usuario no es abogado (perito, síndico, martillero, arquitecto, geólogo, etc), en el campo “Matrícula”, deberá ingresar el domicilio electrónico otorgado por el Área de Tareas Generales del Poder Judicial que contiene el número de matrícula, pero posee otros dígitos antes del mismo.
Luego de ello, recibirá un correo electrónico en la cuenta indicada por el usuario indicándole que su usuario fue creado en el Sistema y, luego de que el Colegio de Abogados (para los abogados), o el Área de Tareas Generales del Poder Judicial (para peritos, síndicos, martilleros y otros profesionales) hayan verificado su identidad, recibirá un segundo mail con una contraseña provisoria para el primer ingreso al Sistema.
La primera vez que acceda al SED, el Sistema le solicitará cambiar su contraseña.
Al ingresar al sistema, en pantalla principal se muestran todas las causas a las que el usuario está vinculado. Se podrá visualizar que, a la izquierda, debajo de la barra de título, el sistema muestra en rojo la leyenda “Mis Causas”, y debajo de esta leyenda, el listado de expedientes.
IMPORTANTE: Si el sistema no muestra ninguna de sus causas, su usuario no debe estar asociado en el Sistema de Gestión de Expedientes, probablemente porque el CUIL del usuario no fue comunicado al Poder Judicial antes de la puesta en marcha del SED, o porque al habilitar su usuario no se realizó la vinculación correspondiente con los mismos. En este caso, debe comunicarse con la Mesa de Ayuda del Poder Judicial (tel 4258000 int 3228, 3242) para solicitar la vinculación de su usuario con sus expedientes. Tenga en cuenta que, si su usuario no está correctamente vinculado, no podrá ver las actuaciones de los Expedientes, ni la Lista Diaria, ni ver las Notificaciones ni Cédulas que se le envíen.